How To Remove Blemishes On Iphone
Sometimes you have taken a beautiful picture, but if you take a closer look at it, you will run across several ugly spots and blemishes. Shame almost the photo, isn't it? iPhoned shows you how to remove spots in photos on your iPhone and on your Mac.
Edit photos on iPhone
The built-in Photos app gives you quite a few options for editing your snaps. Unfortunately, the app does not take a function to remove stains on your iPhone, for example. The Mac version does have this feature, but more on that later.
So you are dependent on other programs on your iPhone. Snapseed therefore comes in handy, particularly if your photography is ane of your hobbies. It is one of the better apps that makes removing blemishes and blemishes from your photos super easy. The app is also completely free to download from the App Shop. You are also not tied to all kinds of subscriptions with Snapseed.
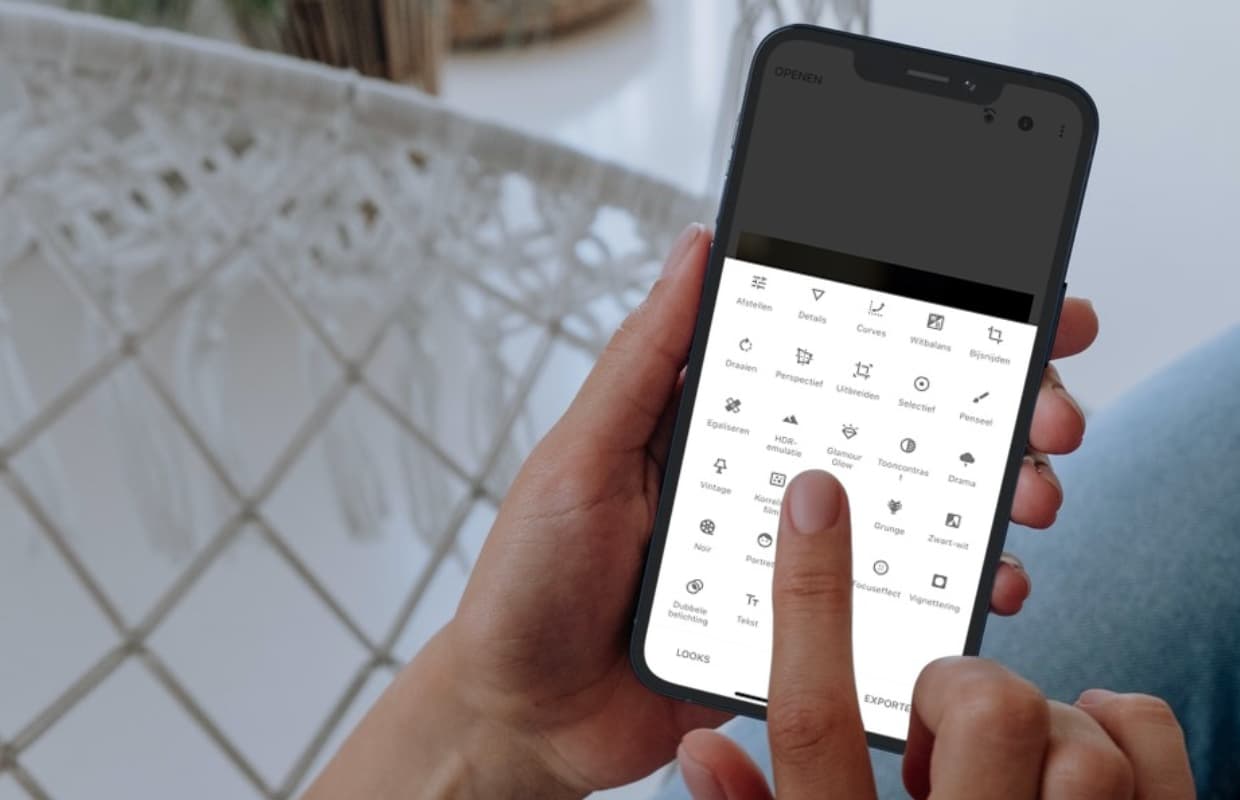
Remove Stains on iPhone with Snapseed
With Snapseed, retouching issues like this is a breeze. Still, you need to know where the function is in the app. Snapseed has quite a lot of functions to edit photos. To remove stains in the app, use the 'Equalize' function. Follow this footstep-by-step plan to retouch your photograph.
Remove Spots on iPhone Photo
- Open Snapseed and tap the screen;
- Tap 'Open up from device';
- Cull a photo to edit;
- Tap 'Tools' at the bottom;
- Choose 'Equalize';
- Zoom in on the photo;
- Swipe or tap with your finger on the stain y'all desire to remove;
- Tap the checkmark at the bottom right and 'Export';
- Choose 'Salvage' and 'Edit'.
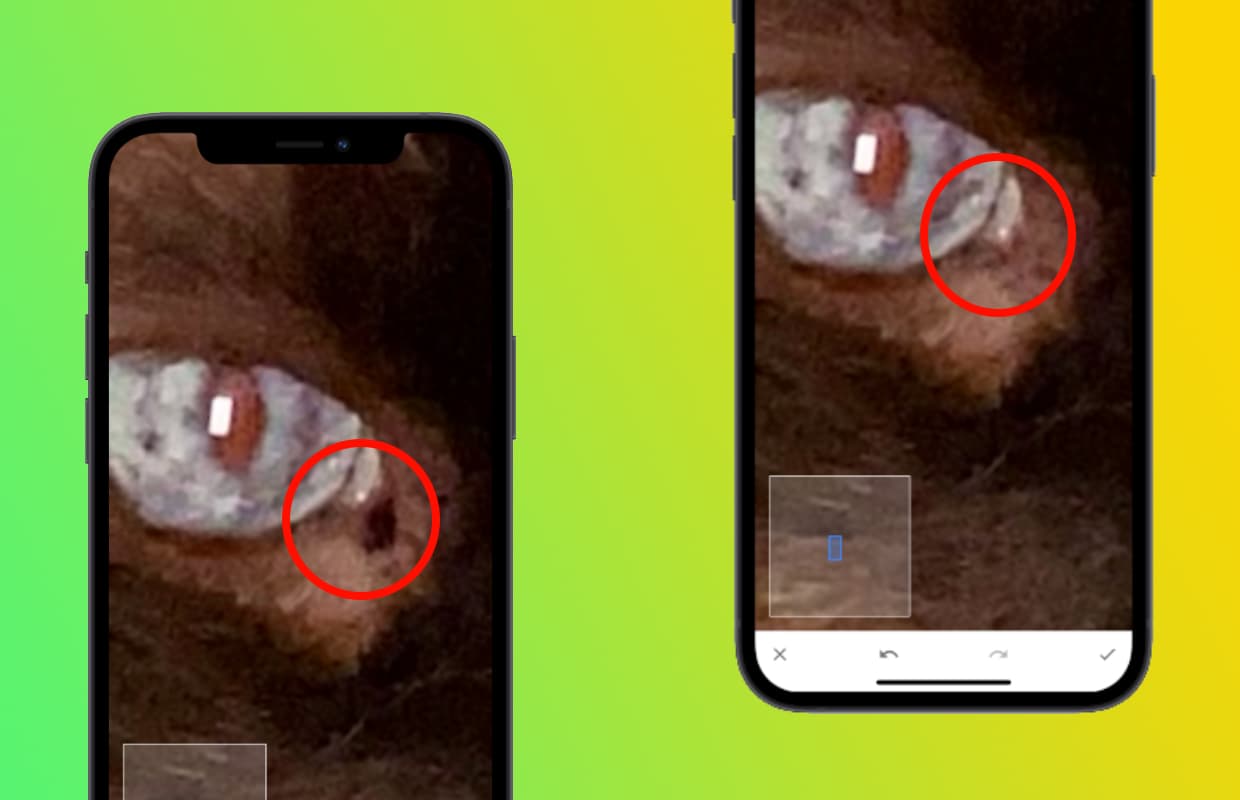
The last upshot is saved in your photo library. Past choosing 'Save' in Snapseed (and non 'Export'), the changes you take made can ever exist undone. You have to open the photo over again in Snapseed.
How to Remove Spots on iPhone Photos on Mac
You don't need whatsoever additional apps on the Mac. The Photos app has a retouch feature congenital in. On a Mac, practice the following:
- Open up the Photos app on your Mac;
- Double click on the photograph you want to edit;
- Click on 'Edit' at the meridian correct;
- Zoom in on your photo;
- Click on 'Retouch' and on the brush below;
- Arrange the size of the brush with the slider;
- Click on the spot and depict over it;
- Click 'Done' to save the updated photo.

More tips on photograph editing
Want to larn more about editing photos on your iPhone? These are the best free Photoshop apps in our opinion. Did you know that at that place is fifty-fifty such a matter every bit a professional iPhone photographer? You can read more than virtually that below!
Read more: For case, a professional iPhone photographer turns his photos into works of fine art.
-
How to remove irritating spots from your iPhone photos!
-
Withdraw coin with your iPhone: this is how y'all can withdraw money without a bank menu
-
Download video from Twitter on your iPhone: that'due south how you do it!
-
Pierce fake news in WhatsApp with these iv tips
-
New on Netflix and Apple TV Plus: check out our tips for Oct 2022
Source: http://techzle.com/remove-irritating-spots-from-your-iphone-photos-this-is-how-you-do-it

0 Response to "How To Remove Blemishes On Iphone"
Post a Comment